MacのBootCampにWindows10をインストールすると、デフォルト状態では、タッチパッドの縦スクロールがMacOSと逆向きになって使いにくいですよね。
MacOSではタッチパッドに二本指を置いて上向きに動かすと、紙に指を置いて上に動かすのと同じように画面が上に移動して画面の下の方が現れてきます。一方、Windows10のデフォルト状態では、画面の下の方を見るにはタッチパッド上で二本指をMacとは逆に下向きに動かします。MacOSとWindows10を行ったり来たりしていると、ついつい、画面が思った方向と逆に動いてしまい、困惑してしまいます。
そこで、縦スクロールの向きを反転させて見ましょう。
Windows10でタッチパッドの縦スクロールをMacと同じ方向にするには、Windows10上でレジストリをエディットします。レジストリのエディットは操作を間違えるとOSが立ち上がらなくなったりするので、バックアップを取ってからエディットするなど、最新の注意を払ってくださいね。(レジストリをエディットして挙動がおかしくなっても責任は負えませんので悪しからず)
タッチパッドのハードウェアIDを調査
レジストリをエディットする前に、まず、タッチパッドのハードウェアIDを調べます。手順は次の通りです。
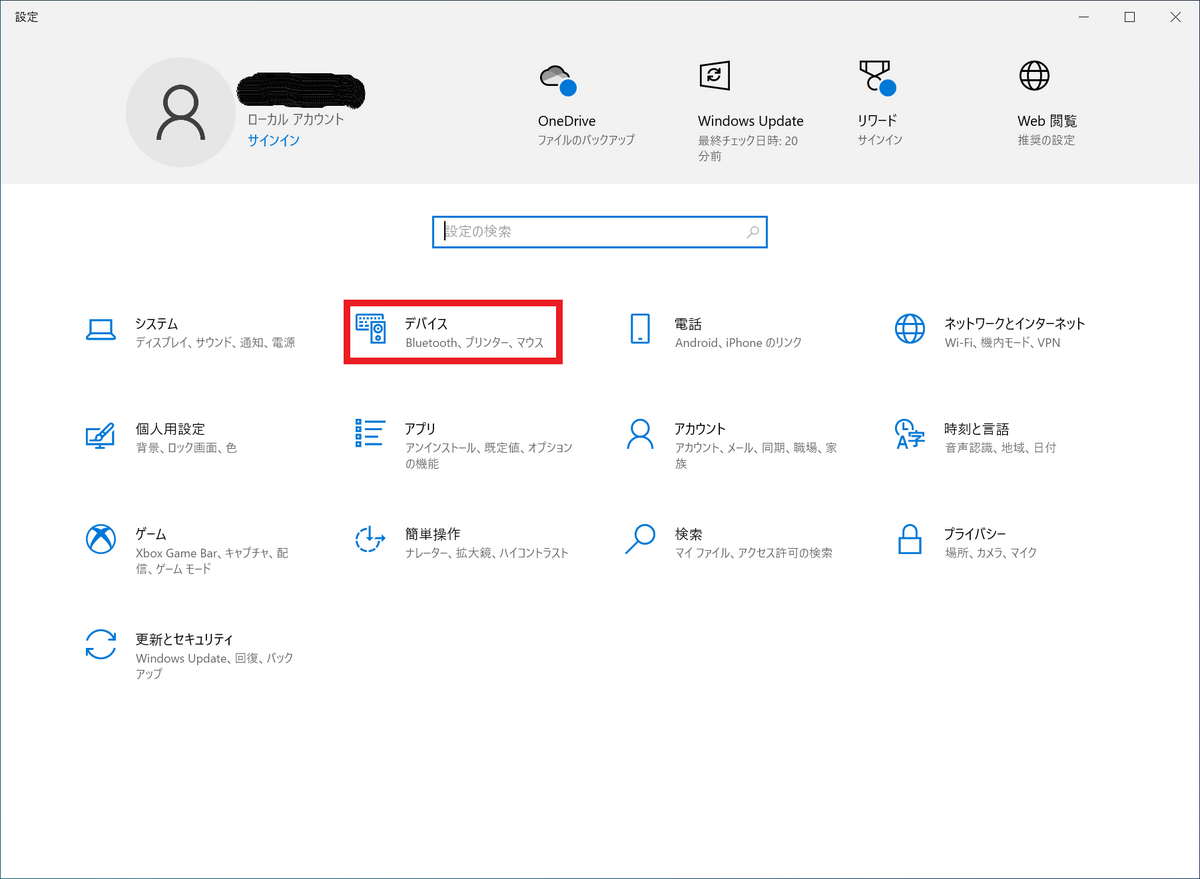
2."Bluetoothとその他のデバイス”において、”タッチパッド”をクリック。

3.”タッチパッド”において、”追加の設定”をクリック。
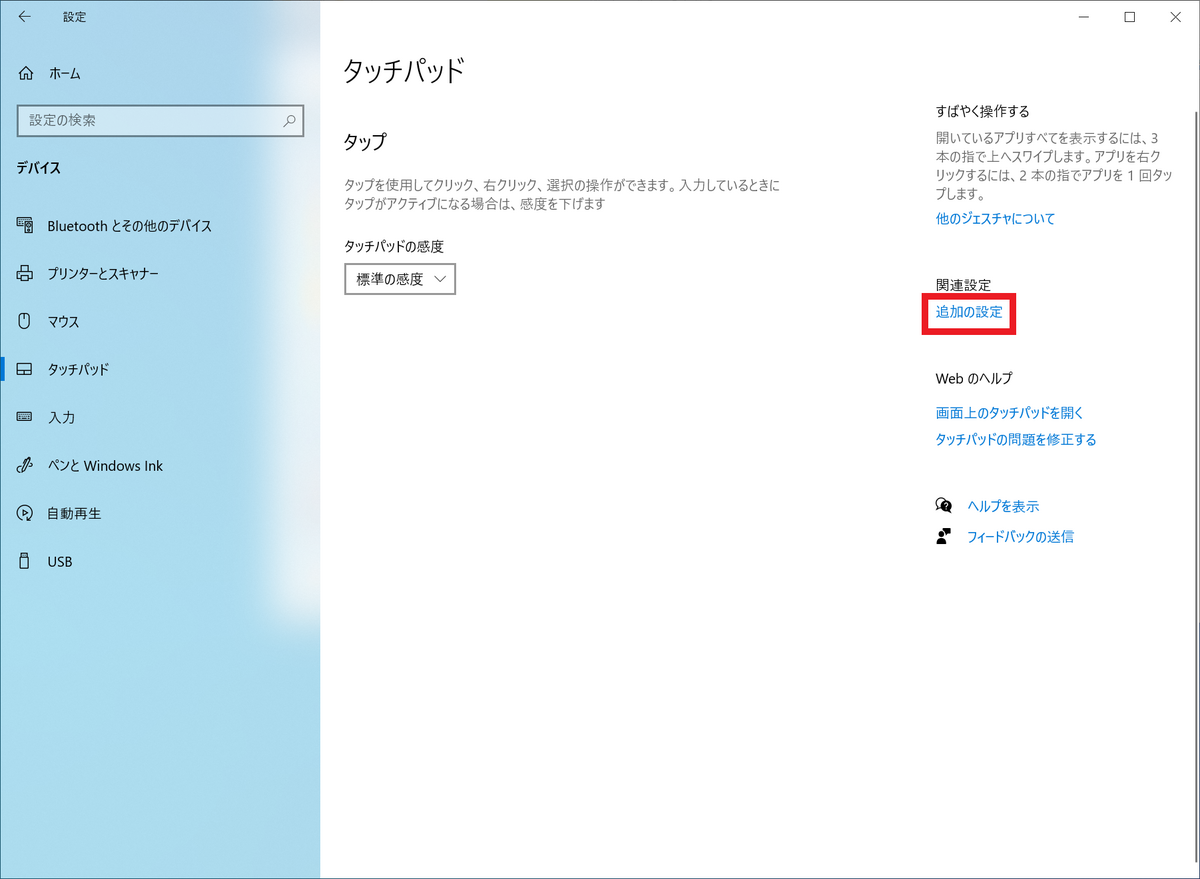
4.”マウスのプロパティ”が開いたら、”ハードウェア”をクリック。
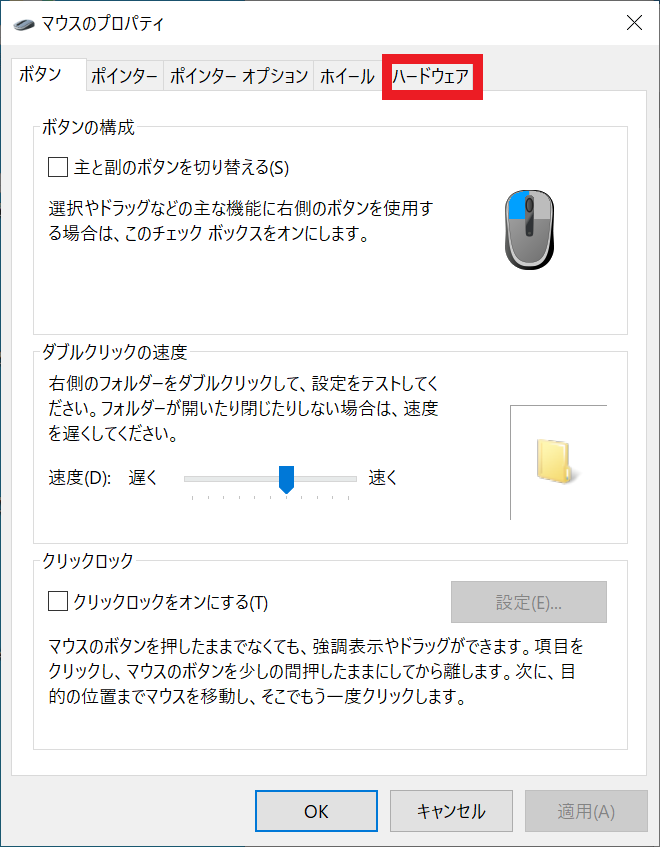
5.デバイスの一覧で”HID準拠マウス”が選択されていることを確認し、”ハードウェア”のウィンドウ下部にある”プロパティ”ボタンをクリック。
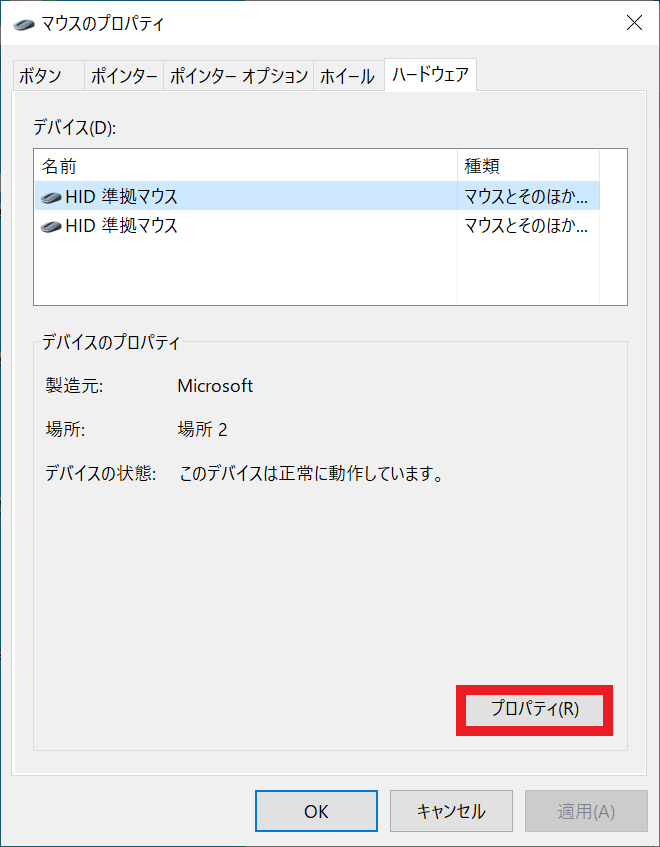
6.”HID準拠マウスのプロパティ”が開いたら、”詳細”をクリック。

7.”HID準拠マウスのプロパティ”の”詳細”タブの”プロパティ”リストから”ハードウェアID"を選択。
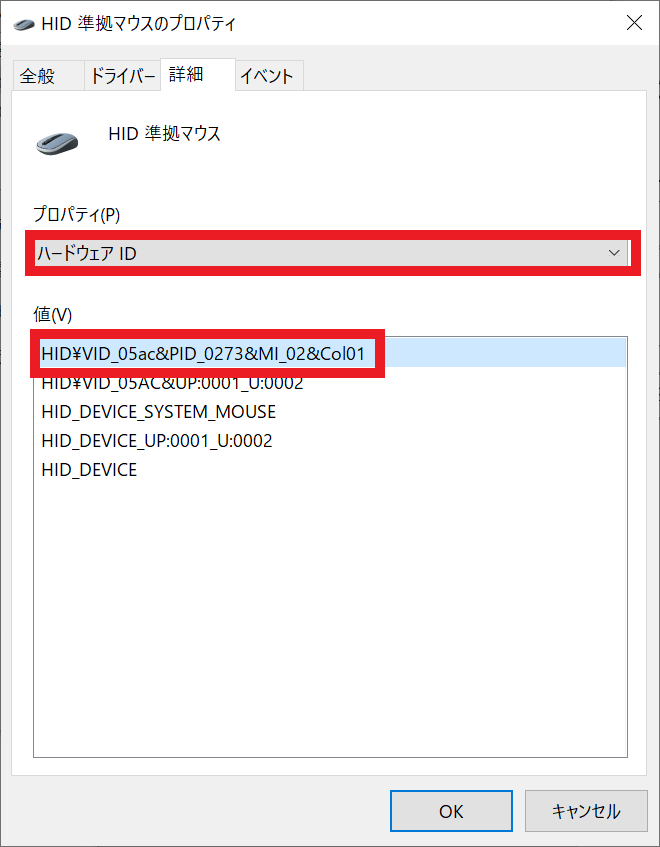
8.表示されたハードウェアID(この例では、”VID_05ac&PID_0273&MI_02&Col01
”)をメモします。これがタッチパッドのハードウェアIDです。
9.”キャンセル”をどんどんクリックして、これまでに表示されたウィンドウを全部消していきます。
レジストリの編集
レジストリエディターによってレジストリを編集し、縦スクロールの方向を反転させます。
手順は次の通りです。
1.レジストリエディター(RegEdit)を起動。
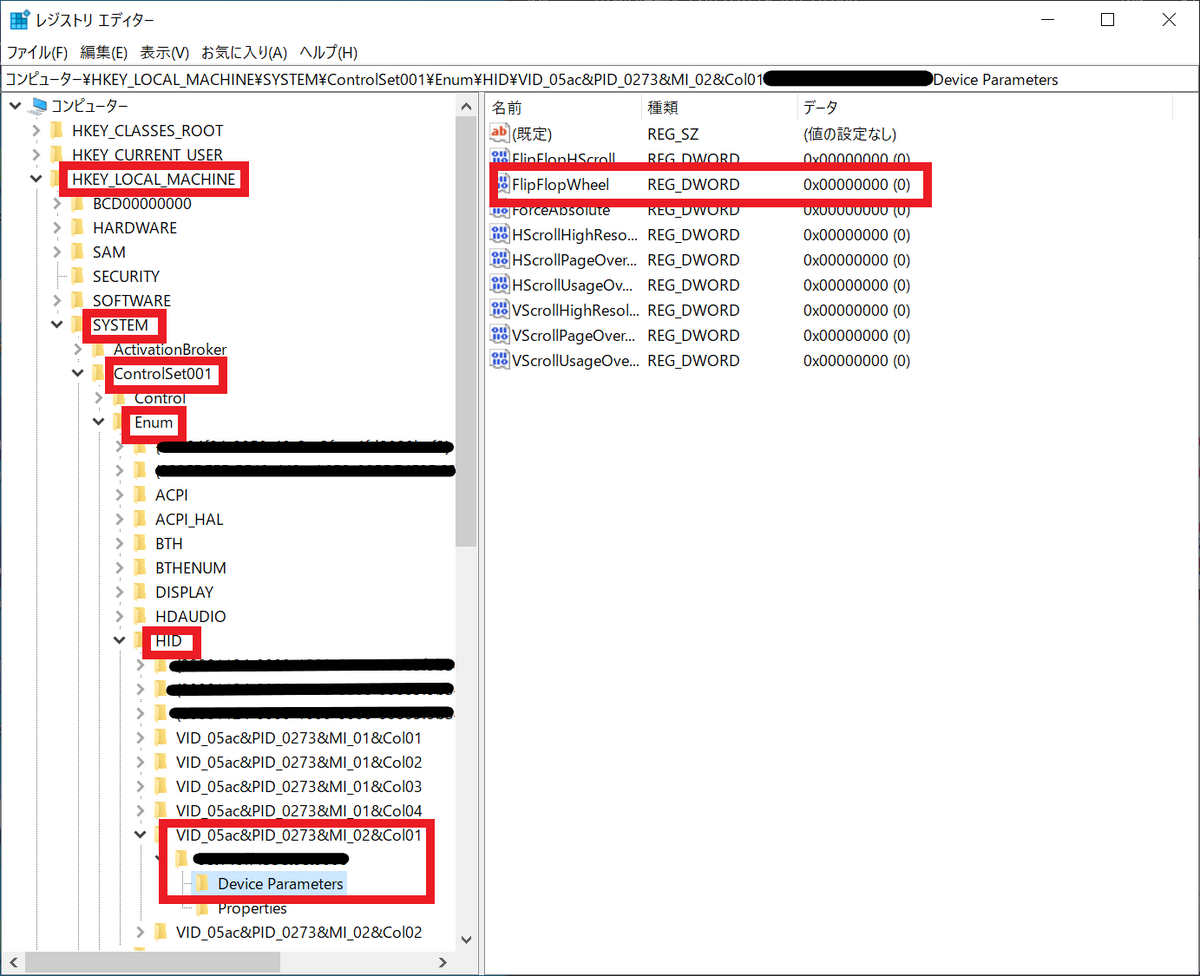
2.次の項目を順次開いて階層を降りて行きます
- HKEY_LOCAL_MACHINE
- SYSTEM
- ControlSet001
- Enum
- HID
3.先に調べておいたタッチパッドのハードウェアIDを、”HID"に表示される項目から探してその下位階層を表示します。上図の例では、”VID_05ac&PID_0273&MI_02&Col01”がハードウェアIDですが、IDはPC環境によってまちまちです。
4.”VID_05ac&PID_0273&MI_02&Col01”に複数の項目がリストされている場合は、"Device Parameters"に"FlipFlopWheel"がある項目を探します。
5."FlipFlopWheel"をクリック。
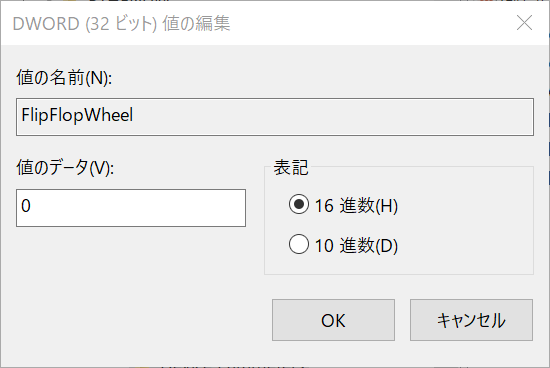
6. FlipFlopWheelの値を"0"から"1"に変更して”OK"ボタンをクリック。

7.レジストリエディターの画面で、FlipFlopWheelの値が"1"に変更されていることを確認。

8. レジストリエディターを終了して、Windows10を再起動。これでWindows10の縦スクロールが、Macと同じ方向になりました。